Odesílání elektronických dokladů - Nastavení
Aktualizace 20.06.2023
Než budete moci využívat rozšířených možností odesílání elektronických dokladů, musíte nakonfigurovat pravidla a hodnoty, které definují požadavky společnosti v této oblasti.
Profily odesílání dokladů
Používá-li vaše společnost více způsobů odesílání dokladů zákazníkům či dodavatelům, je vhodné pro všechny vydefinovat tzv. Profily odesílání dokladů. Lze definovat jeden způsob jako výchozí a ty specifické pak přiřadit vybraným partnerům.
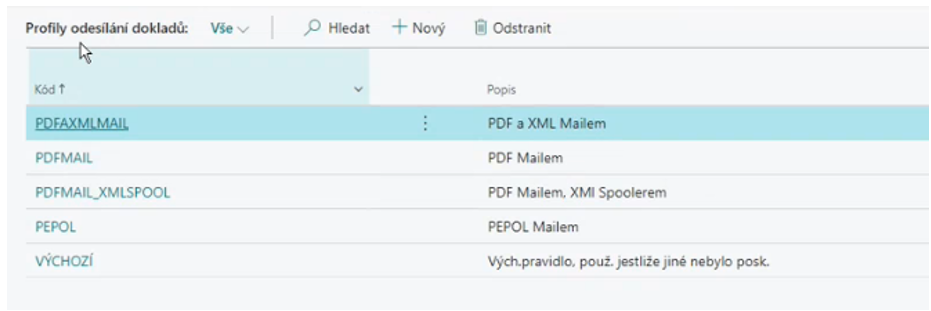
Pro více informací navštivte Nastavení profilů odesílání dokladů.
Note
Musí být vytvořeno tolik profilů odesílání, kolik různých kombinací odesílání bude firma používat (např. tedy pokud odesílání faktur e-mailem formou elektronické dokladu formátu XML nebo PEPPOL, je třeba mít 2 profily odesílání).
Warning
Tento modul není uzpůsoben pro použití hodnoty „Elektronický doklad“ v poli E-mail příloha. Namísto toho je třeba použít hodnotu „Prostřednictvím služby výměny dokumentů“ v poli Elektronický doklad (viz také Nastavení formátu ISDOC a XML).
Profily odesílání dokladů dle typů dokladů
Výchozí nastavení:
- Vyberte ikonu
 , zadejte Nastavení elektronických dokladů a poté vyberte související odkaz.
, zadejte Nastavení elektronických dokladů a poté vyberte související odkaz. - Na stránce Nastavení elektronických dokladů spusťte akci Nastavení dokladů partnera.
- Na řádku ve sloupci Použití vyberte doklad, pro který chcete nastavit výchozí způsob odesílání (sloupec Profil odesílání dokladů).
Specifické nastavení:
- Vyberte ikonu
 , zadejte Zákazníci a poté vyberte související odkaz.
, zadejte Zákazníci a poté vyberte související odkaz. - Najděte příslušného zákazníka a otevřete jeho kartu.
- Na stránce Karta zákazníka spusťte akci Nastavení El. dokladů partnera.
- Na řádku ve sloupci Použití vyberte doklad, pro který chcete nastavit specifický způsob odesílání pro zákazníka (sloupec Profil odesílání dokladů) a další parametry (e-mail apod.).
Note
Je-li třeba, je možné definovat odlišné parametry i pro jednotlivé Adresy příjemce. Analogicky je funkcionalita dostupná na kartě Dodavatele a na kartě Adresy objednávek.
Automatické odesílání dokladů
- Vyberte ikonu
 , zadejte Nastavení elektronických dokladů a poté vyberte související odkaz.
, zadejte Nastavení elektronických dokladů a poté vyberte související odkaz. - Vyberte voblu Automatické odesílání dokladů.
- Zavřete stránku
Funkce vytvoří Položky fronty úloh na pracovní dny s intervalem 30 minut. V případě potřeby si můžete parametry upravit.
Protokolování odeslání
Pokud zapnete protokolování aktivit odeslání, každé použití funkce Odeslat na dokladech najdete v Protokolu aktivit.
- Vyberte ikonu
 , zadejte Nastavení elektronických dokladů a poté vyberte související odkaz.
, zadejte Nastavení elektronických dokladů a poté vyberte související odkaz. - Vyberte voblu Použít protokol aktivity.
- Zavřete stránku
Nastavení formátu ISDOC a XML
Pro správné nastavení formátů ISDOC a XML použijte asistované nastavení, které doplní základní nastavení do seznamu Formáty elektronických dokladů pro doklady Prodejní faktura a Prodejní dobropis. V rámci zákaznických úprav je možné si vytvořit vlastní exporty a upravit nastavení.
Formáty s kódem „AC_ISDOC_6“ (resp. „AC_XML“) slouží pro použití na profilech odesílání dokladů, kde je nastaveno pole E-mail jako způsob doručení elektronického dokladu (pole E-mail příloha = PDF & Elektronický doklad).
Oproti tomu formáty s kódem končícím na SPOOLER slouží pro použití na profilech odesílání dokladů, kde je nastaveno pole Elektronický doklad jako způsob doručení.
Poznámka: Průvodce doplní i nastavení pro odesílání PDF pomocí funkcionality Spooler („AC_PDF_SPOOLER“).
Nastavení ISDOC – Způsoby platby
Pro používání ISDOC formátu je třeba nastavit mapování požívaných způsobů plateb v BC na způsoby platby definované ve formátu ISDOC elementem „PaymentMeansCodeType“.
- Vyberte ikonu
 , zadejte Způsoby platby a poté vyberte související odkaz.
, zadejte Způsoby platby a poté vyberte související odkaz. - Na stránce Způsoby platby přejděte na řádek odpovídající hotovostní úhradě.
- Zadejte 10 ve sloupci Kód způsobu ISDOC.
- Opakujte pro další používané způsoby plateb (42 - Převod na účet, 48 – Platba kartou,… více viz isdoc.cz/6.0.2/xsd/isdoc-invoice-6.0.2.xsd)
Obecné e-maily - nastavení
Definice e-mailu
- Vyberte ikonu
 , zadejte Přehled nastavení odesílání obecných e-mailů a poté vyberte související odkaz.
, zadejte Přehled nastavení odesílání obecných e-mailů a poté vyberte související odkaz. - Na stránce Přehled nastavení odesílání obecných e-mailů spusťte akci Nový.
- Na kartě Nastavení odesílání obecných e-mailů vyberte Typ a Kód jazyka, které jsou určující kombinací pro nalezení správné šablony e-mailu. Prázdný kód jazyka je platný pro všechny jazyky, není-li nalezen nastavení pro určitý kód.
- V poli E-mail scénář vyberte způsob odeslání e-mailu.
- V poli Předmět můžete definovat text předmětu e-mailu (není povinné).
- Do E-maily Skrytá a E-maily Kopie zadejte e-maily adresátů, kterým má být zaslán nad rámec definovaných příjemců předaných při volání funkce (nejsou povinné).
- V poli ID tabulky těla e-mailu vyberte tabulku, z jejích dat bude vytvářen samotný e-mail.
- V poli ID sestavy těla zprávy vyberte sestavu definující tělo e-mailu.
- V poli Kód rozvržení textu e-mailu pak vyberte specifický layout, který chcete pro vytvoření e-mailu použít (např. tedy jiná jazyková mutace).
- Je-li nastavení hotové, zapněte příznak Aktivní a zavřete kartu.
Note
Pro addon Řízení stavů je k dispozici Akce, pomocí které můžete při změně stavu spustit vytvoření a odeslání obecného e-mailu. Popis parametrů akce: 1 = Typ, 2 = E-mail, 3 = Kód jazyka (Volitelný), 4 = Předmět (Volitelný), 5 = Kopie (Volitelný), 6 = Skrytá (Volitelný)
Přílohy e-mailu
Do e-mailu lze nechat vložit i přílohy spuštěním sestavy nad libovolnou tabulkou. Při volání funkce je ale nutné předat odkaz na příslušný záznam tabulky a funkcionalita najde všechna nastavení příloh pro stejnou tabulku a vytvoří PDF přílohu. Pro nastavení postupujte takto:
- Vyberte ikonu
 , zadejte Přehled nastavení odesílání obecných e-mailů a poté vyberte související odkaz.
, zadejte Přehled nastavení odesílání obecných e-mailů a poté vyberte související odkaz. - Na stránce Přehled nastavení odesílání obecných e-mailů spusťte akci Úpravy.
- Na kartě Nastavení odesílání obecných e-mailů jděte na záložku Přílohy nastavení odesílání obecných e-mailů a vytvořte zde nový řádek.
- V poli Název přílohy zadejte název souboru, jaký má mít při vložení do e-mailu. Lze přebírat hodnotu z libovolného pole tabulky, např. definice "Objednávka č. [3].pdf" pak pojmenuje soubor "Objednávka č. 101123.pdf".
- V poli Číslo tabulky přílohy vyberte tabulku, z jejíž dat má být vytvořena příloha.
- V poli Číslo sestavy přílohy vyberte sestavu, která má vytvořit pdf soubor nad daty tabulky.
- Je-li třeba nastavit specifické parametry sestavy, spusťte akci Naplnit parametry a definujte je do otevřené stránky sestavy.
- Zavřete kartu.
Příklad funkce pro vytvoření e-mailu
Následující kód znázorňuje volání funkcí, které nejprve vytvoří e-mail, následně předá zavolá funkci pro vytvoření příloh nad záznamem ze kterého se vytváří samotný e-mail. Další funkce vytvoří relace e-mailu. Poslední funkcí je zařazení e-mailu do fronty úloh k odeslání. { ... EMailManagement.InitEMail(EmailTypeEnum, LanguageCode, SrcRecordRef, Recipients, Subject, CC, BCC); EMailManagement.AddEMailAttachments(SrcRecordRef); IF AddEPrimaryEmailRelation THEN EMailManagement.AddEMailPrimaryRelation(SrcRecordRef); IF AddRelatedEmailRelation THEN EMailManagement.AddEMailRelatedRelation(SrcRecordRef); EMailManagement.EnqueueEMail(); ... }
Volitelné – Odesílání přes Spooler
Pokud máte aktivní modul Spooler, můžete odesílat doklady jeho prostřednictvím. Nedoporučuje se pro odesílání emailů, spíše pro pokrytí zákaznických požadavků s potřebou protokolované komunikace. Pro modul Odesílání elektronických dokladů je třeba nastavit výchozí označení typu procesu.
- Vyberte ikonu
 , zadejte Nastavení elektronických dokladů a poté vyberte související odkaz.
, zadejte Nastavení elektronických dokladů a poté vyberte související odkaz. - Vyberte voblu Typ procesu Spooler.
- Zavřete stránku.
Následně je třeba pro každého zákazníka nastavit specifické parametry pro odesílání přes Spooler.
Parametry doručení dokladu
- Vyberte ikonu
 , zadejte Zákazníci a poté vyberte související odkaz.
, zadejte Zákazníci a poté vyberte související odkaz. - Otevřete vybranou kartu zákazníka a vyberte Nastavení partnera pro Elektrounické odesílání dokladů.
- Vyplňte Typ procesu Spooler, ID Cílohového systému Spooleru a Parametr komunikace Spooleru.
- Zavřete stránku.
Pro více informací navštivte dokumentaci modulu Spooler.
OnPrem – Odesílání přes Datovou schránku
Popisovaná funkcionalita je dostupná pouze v OnPrem verzi!
Pokud máte zakoupen modul Datové schránky, můžete odesílat doklady i tímto komunikačním kanálem. Výhodou takové komunikace je, že je zajištěna důvěryhodnost doručování datových zpráv.
Pro použití datové schránky pro odesílání dokladů je třeba definovat, přes kterou Šablonu odchozí pošty mají být zprávy odesílány.
- Vyberte ikonu
 , zadejte Nastavení elektronických dokladů a poté vyberte související odkaz.
, zadejte Nastavení elektronických dokladů a poté vyberte související odkaz. - V poli Šablona datové schránky vyberte kterou šablonu použít.
- Zavřete stránku.
Pokud nestačí jedno ID datové schránky zadané na kartě zákazníka, je možné nastavit ID datové schránky specifické pro různé doklady:
- Vyberte ikonu
 , zadejte Zákazníci a poté vyberte související odkaz.
, zadejte Zákazníci a poté vyberte související odkaz. - Najděte příslušného zákazníka a otevřete jeho kartu.
- Na stránce Karta zákazníka spusťte akci Nastavení El. dokladů partnera.
- Na řádku s požadovanou kombinací Použití a Profil odesílání dokladů zadejte ID Datové schránky.
OnPrem – Elektronické podepisování dokumentů
Popisovaná funkcionalita je dostupná pouze v OnPrem verzi!
Potřebná nastavení pro podepisování PDF dokumentů je doporučeno provádět pomocí Průvodce nastavením.
Jedná se o 3 kroky:
- Vyberte ikonu
 , zadejte Nastavení elektronických dokladů a poté vyberte související odkaz.
, zadejte Nastavení elektronických dokladů a poté vyberte související odkaz. - Na stránce Nastavení elektronických dokladů vyberte možnost Import v nabídce v pásu akcí Certifikát Pfx.
- Vyberte Pfx soubor a otevřete ho.
- Na stránce Nastavení elektronických dokladů vyplňte heslo Pfx certifikátu.
- Zavřete stránku.
Instalace PDFXchange
Aplikaci PDFXchange je třeba nainstalovat na server, na kterém provozujete střední vrstvu. Licence k aplikaci pro používání na pozadí je součástí addonu. Pokud však budete chtít aplikaci používat i jinak než jen prostřednictvím Business Central, musíte si zakoupit licenci.
Instalační soubory naleznete na stránkách výrobce na https://www.pdfxchange.cz/download, je možné použít kteroukoliv z dostupných edicí (Editor, Standard nebo PRO).
Nastavení časových razítek
Jedná se o volitelný krok v případě využití placené služby poskytovatele takové služby. Pokud chcete upravit základní nastavení ručně, otevřete Nastavení elektronických dokladů.
- Vyberte ikonu
 , zadejte Nastavení elektronických dokladů a poté vyberte související odkaz.
, zadejte Nastavení elektronických dokladů a poté vyberte související odkaz. - Do pole URL serveru časového razítku zadejte adresu URL poskytovatele služby časových razítek.
- Do pole Účet serveru časového razítka zadejte název účtu přidělený poskytovatelem služeb.
- Do pole Heslo serveru časového razítka zadejte heslo.
- Zavřete stránku.