VAT Statements - Setup
The standard functionality of the system is used to generate the VAT statement. This functionality has been modified by the specifics of Slovak reporting.
To ensure the correct calculation of the amounts of the VAT Statement and export to the required XML structure according to Slovak legislation, it is necessary to set up several areas listed below.
General Ledger Setup
To activate Slovak functionality, follow these steps:
- Choose the
 icon, enter General Ledger Setup and then choose the related link.
icon, enter General Ledger Setup and then choose the related link. - On the General Ledger Setup page you must selectSK in Legislationfield.
- Confirm with the OK button.
Setting up XML schemas
Import the current XML schema template into the XML schemas by following these steps:
- Choose the
 icon, enter XML Schemas and then choose the related link.
icon, enter XML Schemas and then choose the related link. - On the XML Schemas page, in the Actions section, select the Load Schemaaction.
- An import window will open where you select the appropriate XML file.
- After import, a new line appears on the XML Schemas.
- In the appropriate row for each XML, select the correct number in the SML portID column. For VAT Report from 2018 it is 52068861, for VAT Report until 2017 it is 52068860, for VAT Control Report 52068903 nd for Summary Report that is 52068870.
- In the Assigned to legislation field, select SK.
- Confirm with the OK button.
VAT Statement template settings
Use the following procedure to set up:
- Choose the
 icon, enter VAT Statement Templates and then choose the related link.
icon, enter VAT Statement Templates and then choose the related link. - On the VAT Statement Templates page, select Use XML Schema in the XML SK Format column.
- On the VAT Report Templates page, select the Relatedsection, then the Template section and open the Report Names.
- On the VAT Statement page, select the appropriate schema for each line that will be used when you export the XML Schema field.
- Confirm with the OK button.
You can see an example in the picture below:
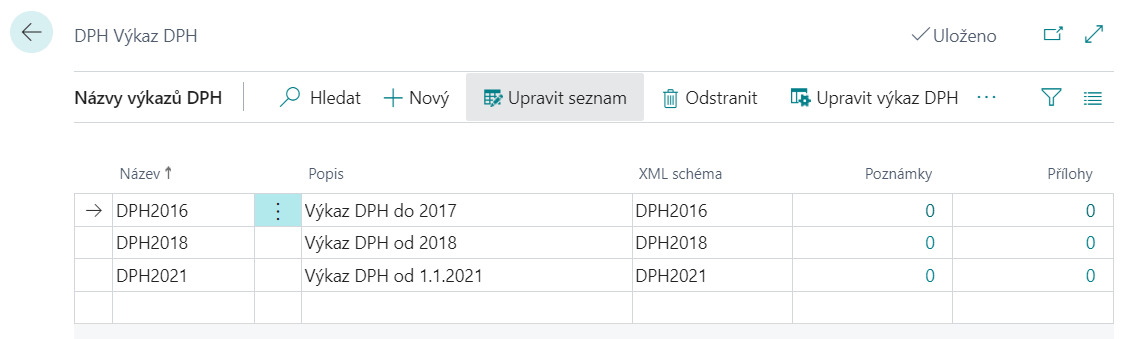
Set up VAT Statement lines
To ensure proper VAT reporting, you need to set up fields in the VAT statement lines:
- Choose the
 icon, enter VAT Statements and then choose the related link.
icon, enter VAT Statements and then choose the related link. - For each line in the sales tax statement, define the following fields:
- Source Code filter
- Document type
- Document type filter
- XML schema element ID - the VAT attribute code will be automatically filled in by the fill-in
- Confirm with the OK button.
You can see an example in the picture below:
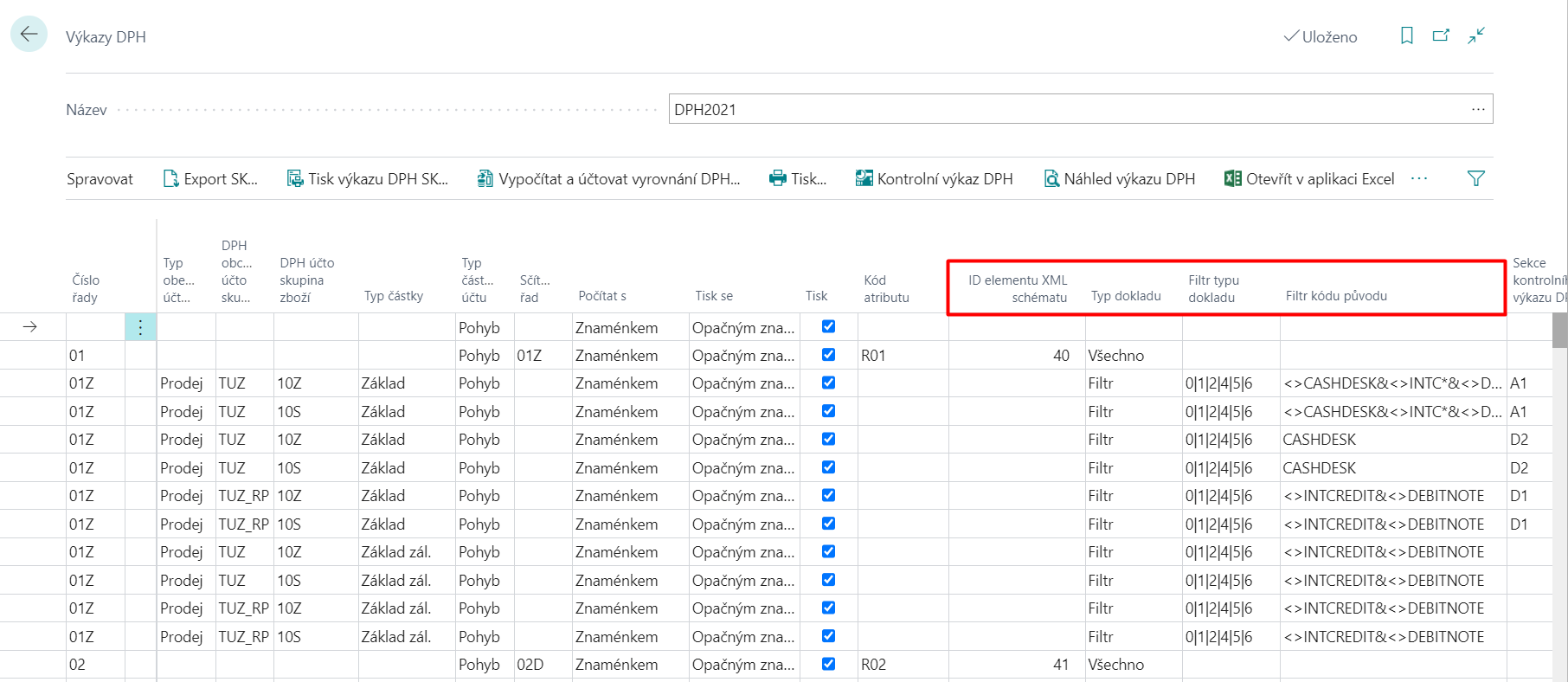
Set up source codes for internal corrective documents
Use the following procedure to set up:
- Choose the
 icon, enter Source Code Setup and then choose the related link.
icon, enter Source Code Setup and then choose the related link. - On the Sales FastTab, enter INTCREDIT in the Sales internal credit memo field and DEBITNOTE in the Sales debit note field. The values must first be entered in the Source Codes
- On the Purchase FastTab, enter INTCREDIT in the Purchase internal credit memo field and DEBITNOTE in the Purchase debit note field. The values must first be entered in the Source Codes
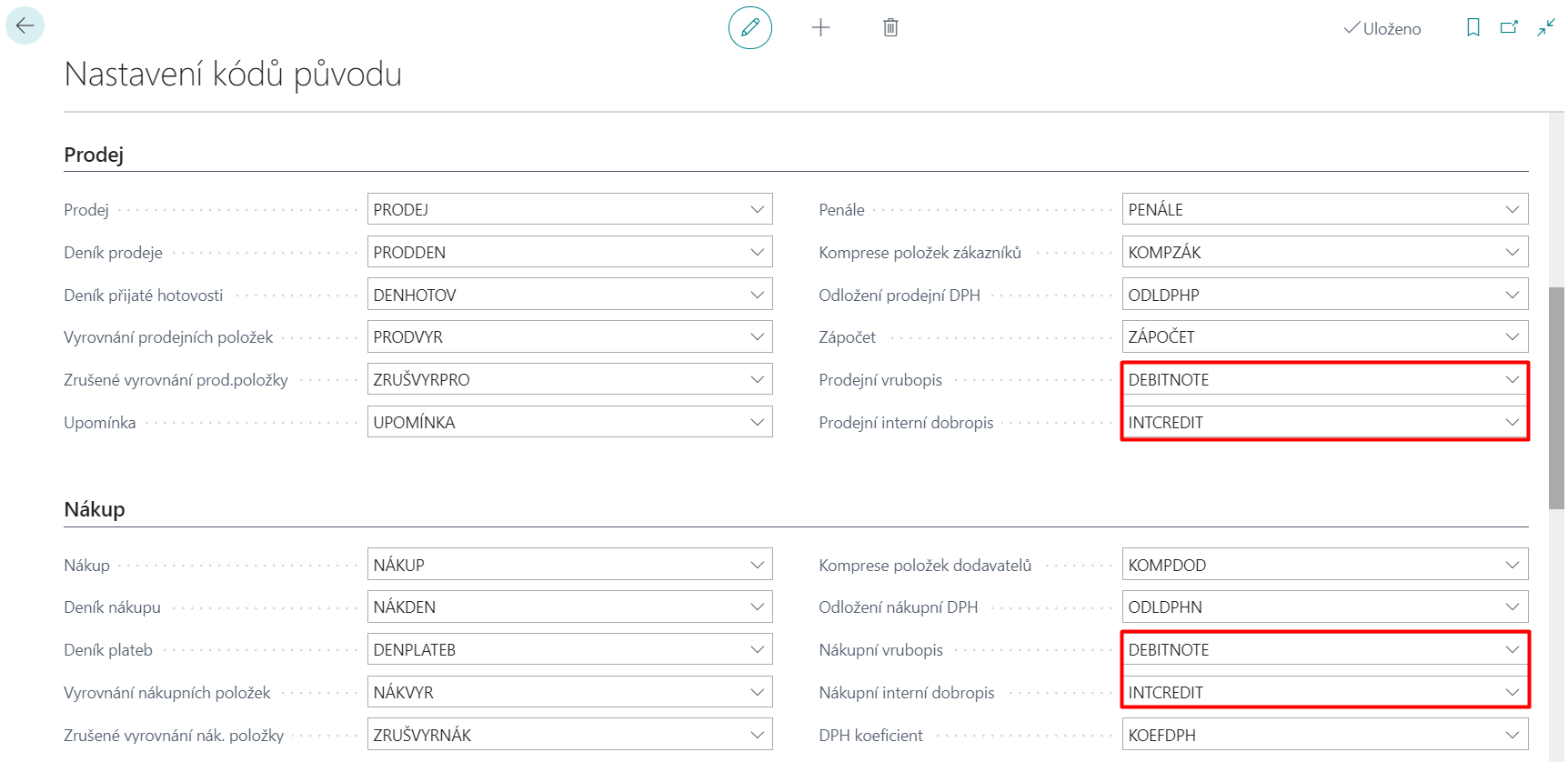
Setting up Domestic Self Assessment
The standard Tariff Numbers tab is used to set up commodities that fall under the domestic self-taxation regime. In General ledger setup and VAT posting setup, you can enable system controls when you post these commodities.
Set up Tariff Numbers
- Choose the
 icon, enter Tariff Numbers and then choose the related link.
icon, enter Tariff Numbers and then choose the related link. - Define each commodity code and tick the Domestic Self Assessment field for these code.
- For codes in Domestic Self Assessment mode, enter the Statement Code field.
- Confirm with the OK button.
General Ledger Setup - Domestic Self Assessment
- Choose the
 icon, enter General Ledger Setup and then choose the related link.
icon, enter General Ledger Setup and then choose the related link. - On the General Ledger Setup define tVAT Base for Domestic Self As. and Due Date of from Self Ass. fields.
- Confirm with the OK button.
VAT Posting Setup - Domestic Self Assessment
- Choose the
 icon, enter VAT Posting Setup and then choose the related link.
icon, enter VAT Posting Setup and then choose the related link. - On the VAT posting setup tab, you can set up checks for Domestic Self Assessment on individual combinations of VAT posting groups in the Reverse Charge Check field.
- Confirm with the OK button.
See also
ARICOMA Solutions
SK Legislative Pack
VAT Statement - Export