General Parameters
Update 17.03.2022
The General Parameters add-on module allows you to add an unlimited number of new parameters to Item and Fixed Assest in Dynamics 365 Business Central for detailed sorting and filtering. Parameters can be grouped into templates according to the purpose. The module contains a wizard for easy entry of parameter values by manually entering or selecting from the prepared lists.
Preview of general record parameters
To view a list of saved general parameters for a given record (in this case, fixed assets) with a filter on a given entity, do the following:
- Choose the
 icon, enter Fixed Assets and then choose the related link.
icon, enter Fixed Assets and then choose the related link. - In the overview, select the specific fixed asset for which you want to view parameters.
- In the Related section, in the Fixed assets group, select General Parameters function.
- A window will open where you can see the name of the template.
- At the bottom you will see a list of parameters and their values.
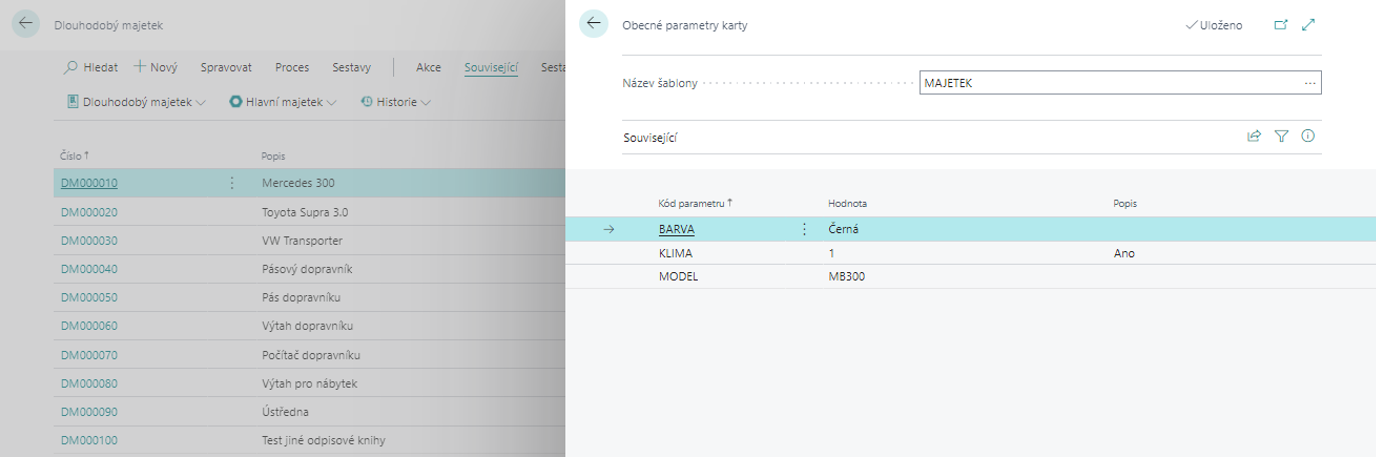
- If a card has multiple parameter templates set up, you can switch between them, or view all values by deleting the filter on the report.
Insert and change General Parameters
To insert general parameters to an item or fixed asset, the Insert General Parameters action is used. A wizardwill appear, which will select a template (if more than one is defined for a given entity), mandatory and optional parameters for a particular tab, and set the values of these parameters.
To insert or edit general parameters, do the following:
- Choose the
 icon, enter Fixed Assets and then choose the related link.
icon, enter Fixed Assets and then choose the related link. - On the list in the Actions section, use the Insert General Parametersfunction.
- The Insertion Wizard starts.
General Parameters Insertion Wizard
- n the first step of the wizard, you will be prompted to select Template. Subsequently, to fill in the lines, i.e. to enter Mandatory General Parameters.
- You fill in the values in the fields of the wizard line. Fill in the General Parameters Template first, then the Value, and finally the Description.
- Click Next in the next step.
- Now in the next window you can fill in the Optional general parameters in a similar way as for the mandatory ones.
- After entering the parameters, click on the Finishbutton to save the settings.
Note
The same procedure is used both for inserting and for changing parameters or values of general parameters of a given record.
Searching records by General Parameters
The functionality of general parameters can be used to search for "similar" records. In other words, finding those records of a given entity that have, for example, the same parameters assigned to them or have the same values of some parameters.
To search by parameters for fixed assets, continue as follows:
- Choose the
 icon, enter Fixed Assets and then choose the related link.
icon, enter Fixed Assets and then choose the related link. - In the overview, in the Actions section, select Filter by General Parameters function.
- A window will open where in the first step you will select Parameter Template.
- The next step is to select by which parameters the system will filter. To do this, click on the three dots in the line next to the General Parameters Filter.
- In the next dialog box, select the parameters you want to filter by.
- Use OK to start filtering.
To clear the search filter, click Clear General Parameters Filtersin the Actions section of the report.